4. Flight Execution
- Jeannine Stoll
- Jul 7, 2024
- 5 min read
Updated: Nov 27, 2024
1. Preflight Settings
Preflight settings Setting the proper launch parameters for your mission execution is crucial for achieving quality and safe operations tailored to your specific needs. Prior to conducting your flight, you can access those launch parameters in the last pre-launch dialogue, which was designed for mission review and parameter setting.
First, you should define the speed of your mission. This defines the flight speed of the drone. Generally speaking - lower speed provides you with better results and consistency when flying automated missions.
In the first section of pre-flight settings, you will find the `Save As New Profile` button. This will allow you to save all of these parameters in one custom profile. You can then reuse these settings for your future missions, without having to enter them again manually.
In the recording settings menu you can set the following parameters:
1. Type of content shot during the mission execution, it could be photo, video, or nothing.
2. Photo shooting mode:
a. Stopping - this option will make your drone stop at each waypoint (photo location) to take a photo. This is the most time-consuming but most quality-proven mode.
b. Not stopping - selecting this option will make your drone capture pictures whilst conducting its flight path (without stopping). This is a good option if you need faster execution and your camera is capable of capturing quality photos on the go.
c. Auto-fly & manual shoot - you can control the camera and take pictures manually while mission execution (flight) is handled automatically.
d. Time-interval - this option will take pictures at a set time interval.
In this section, you can also find the checkbox for creating the custom folder for your collected data, it is possible to rename this folder to better organize your data for each mission executed.
The next step is camera setup, here you can set the photo file format of your choice, and also turn on/off dewarping.
Dewarping* - Involves correcting distortion in images caused by wide-angle or fish-eye lenses. These distortions occur due to the broad field of view these lenses provide, capturing angles or positions that might distort perspective.
In this section you can also set manual or automatic control for yaw and gimbal for the mission you are going to execute.
And the last section of the pre-launch parameters concerns safety settings. Here you can set RTH height, mission end action and signal loss action.
2. Calibration of position in Drone Harmony
The calibration feature will allow you to calibrate the position of the drone and align it with the map with help of POIs.
This is how it works:
The relative positioning of elements on the map is correct, we need to reconcile the map with the drone position.
You should use a clear landmark (such as a well-visible corner of the building, etc.) to put a POI on the map. The Point Of Interest will be used as an anchor point to bring the drone in alignment with the map.
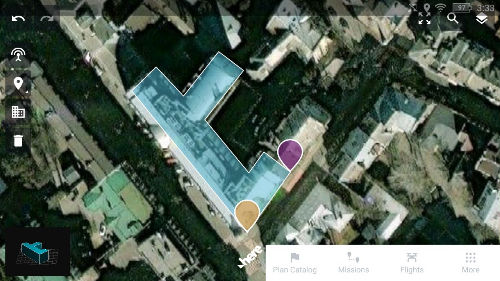
You will find this feature in a drone menu in your mobile app. Once you have clicked on calibration you will be able to choose a specific area with POI. Please see the attached below screenshots with step-by-step instructions.



For tower missions – the calibration will be initiated automatically.
While flying over the POI your gimbal should be set to -90 degrees, in other cases, the app will not allow you to confirm the position of the drone.

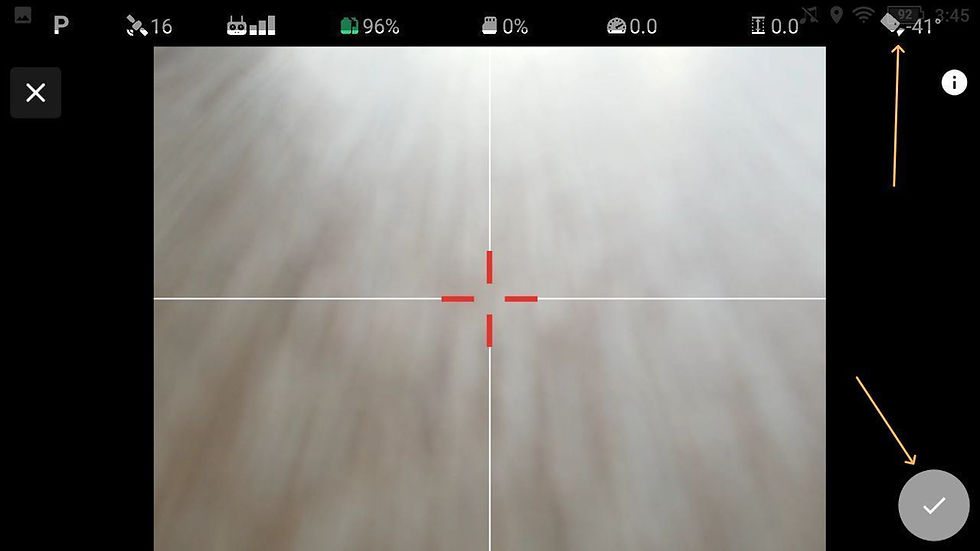
Once it’s done, calibration info would be visible in the telemetry bar.

You can also reset the calibration in the Drone menu the same way you made it with the initial calibration.

Please be aware that it should be done on each battery swap, but if the drone has 2 batteries you can use hot swapping (for example m30).
3. Camera control and settings in FPV view
This article will guide you through the main workplace that you will use during the mission execution. In the FPV view, you can not only see the camera view of the drone but also control the camera and set parameters for the capture.First of all, you need to organize the workspace in the FPV view to your liking in `Screen Display Settings` menu marked with red in the screenshot below you can remove or add grid lines or diagonals:
Also, from this menu, you can remove the obstacle avoidance radar and exposure settings vidget to free up the space on the screenview. This slider icon will direct you to the exposure settings for your camera.
This button marked red in the screenshot below will lead you to a selection of the manual capture options. It will allow you to trigger the camera to make a photo (single photo, panorama, high-res grid photo) or video during the automated mission execution.
The button which is lower than the capture button will follow you to Media Gallery where you should be able to see all the content you have captured.
4. Resume Missions
If you have to abort the mission until it`s not finished for any reason like battery swap, signal loss or just pause/stop - you can resume your mission from where you have interrupted mission execution.
To achieve this simply start the mission execution the same as you made it launching the mission initially, and before the last launch step check the `history` button in the 3D menu shown in the screenshot below.
The `history` tab will show you all your missions that are not finished, so you can choose one to continue its execution from the moment you aborted the mission.
5. Launch and Land Your Drone Manually
Some users are not used to manually launching a drone with the remote controller, as they are used to having a button in their mobile application for launching and landing the drone. Drone Harmony has refrained to add such a button, as it takes precious space in the user interface. We might still add a button later down the road. In the meantime, there is another way to launch and land a drone using the remote controller that every DJI pilot should know:
Starting and stopping the motors
First, you need to know how you start and stop the motors with the remote controller:

NOTICE / WARNING: DO NOT PERFORM CSC WHILE THE AIRCRAFT IS MID-AIR!
Takeoff & Landing of the aircraft
Once the motors are on, you can simply take off or land the aircraft by pushing (and holding) the up and down joystick in the appropriate direction.














